About Download Free Games. Recommended by PC World Magazine (August 2004), The Miami Herald Online (Sept. 25, 2004), and Downhome Magazine (2005 – Favorite Games Site), Download Free Games has provided its users quality downloadable games since 2002.Game players from around the world play tens of thousands of DFG’s free games every day. May 16, 2017 Download Cooking Academy 2: World Cuisine 32.0 from our website for free. The actual developer of the free software is Shockwave.com. Cooking Academy 2: World Cuisine lies within Games, more precisely Action. Our antivirus check shows that this download is clean. Cooking academy 2 download. Thank you for using our software library. Download the required product from the developer's site for free safely and easily using the official link provided by the developer of Cooking Academy 2: World Cuisine.
- Basic GLFW Tutorials with C GLFW (OpenGL FrameWork) is open source library to create OpenGL Window and multi-platform too. Very easy to manage OpenGL context and event with GLFW. It is specially suitable for game development.
- GLFW is a lightweight utility library for use with OpenGL. GLFW stands for Graphics Library Framework. It provides programmers with the ability to create and manage windows and OpenGL contexts, as well as handle joystick, keyboard and mouse input.
In Dev-C, the IDE organizes your code files into projects. For this reason, you need to specify the project type whenever you begin start writing a new application. Follow the steps below to setup an OpenGL GLUT project: From the Dev-C menu, select File - New.
* Incredibly Frustrated rant starts here
*/
I am try to do on windows what I did on Ubuntu in 10 minutes
I have been trying to do this for 4 days now.
It is an endless rabbit hole of looking up a tutorial to do X, which requires me to figure out how to do Y, and then tutorials on Y will require Z and so on, and you can get that any time it involves the IDE those on windows will be using visual studio rather than code blocks, and if I do find a tutorial on code blocks, it will be for Linux and whoever posted it will have neglected to mention which OS they were actually using, and the tutorials will all be 3 to 6 years old, all use different methods to accomplish what appears to be very similar tasks or in some cases are outright wrong. So after 4 days of trying to get this working on my own, I am asking
/* End of Incredibly Frustrated Rant */
How do I actual get what is described in this particular tutorial/guide to work:
http://www.learnopengl.com/#!Getting-started/Creating-a-window
I managed to get code blocks to use SLI2, SLI2 image and mixer, and some parts of opengl are usable, but for love nor money I can't get glew or glfw working outside of Ubuntu.
but going from the top of the guide page I got past the first cmake bit in the glfw part to the compiling section.
'In the build folder a file named GLFW.sln can be found and we open it with Visual Studio 2012. Since CMake generated a project file that already contains the proper configuration settings we can hit the Build Solution button and the resulting compiled library can be found in src/Debug named glfw3.lib (note, we're using version 3).'
Obviously, I am not using visual studio, so I got a GLFW.cbp file, opened up that in code blocks, and figured that rebuild and then build would be the equivalent of build solution in visual studio.
The problem is I can't find the file I am supposed to get in return anywhere.
There is no glfw3.lib on my C drive (I am assuming it is still version 3 since the glfw folder is vr 3.1.2), so where am I going wrong? The file isn't in the directory with the project file, and a c drive search doesn't locate it
This can't be as hard to do as it seems v.v
How to Install Dev-C++ and the GLUT Libraries
for Compiling OpenGL Programs with ANSI C
(version of July 16, 2009)
These notes explain how to compile programs written in ANSI C with OpenGL and GLUT using the Dev-C++ compiler.
Bloodshed Dev-C++ is a free C++ compiler and development environment for Windows operating systems. Like most C++ compilers, it also can be used to compile ANSI C. By installing the GLUT header and library files, it can be used to write programs that use OpenGL. This is needed to run programs for Edward Angel's textbook, Interactive Computer Graphics 5th edition and possibly other computer graphics texts.
These notes do not explain how to compile OpenGL with C++ . The 6th edition of Angel's book uses C++ which will not work with these notes.
These instructions have been tested on a small variety of Windows 2000 and Windows XP systems. These systems come with the files needed for OpenGL, but not the files needed for GLUT.
Dev-C++ does not work well with Microsoft's Vista. The problem, and a possible fix, is discussed here: http://aresio.blogspot.com/2007/06/vista-and-dev-cpp.html but I have not tested this information.
Native Instruments’ Kontakt Player is arguably the Don of all free virtual instrument plug-ins. Based on the company’s own hugely successful Kontakt sampler, Kontakt Player effectively hosts all sample-based instruments developed for its more fully-featured big brother. The compatibility goes the other way as well. All free instruments developed specifically for Kontakt Player will load. Apr 04, 2020 Rounding off our lineup of the best free VST plugins is Krush, an elegant bit crusher that can instantly create crunchy digital bit reduction effects. Andthat’s a wrap! Did you like our roundup of the best free VST plugins 2020? Did we miss out on any great VST instruments that you know of? Sound off in the comments. Best vst instruments free download. Download over 400 Free VST Plugins and Free VST instruments.We have searched the web for the best free VST plugins to download. These are the best VST plugins that can be used with music software like FL Studio, Ableton Live, Pro Tools, Reaper, and more. Best Free Realistic Instrument VST Plugins So, if you're looking for free virtual instruments that can be used for composing orchestral or realistic music, these 5 plugins will help you do just that. And all but one will work on both Windows and Mac, but I do mention an alternative for the one that doesn't plus a bonus free sound library at the. Here’s an updated roundup on some of the best VST instruments that are available for free download. Orion Sound Module. Orion Sound Module contains almost 100 instruments, all built using public domain samples. As such, the quality varies between patches, but there are some fine sounds onboard.
I. Download Dev-C++ from http://www.bloodshed.net/dev/devcpp.html and install it.
Details:
Get Dev-C++ 5.0 beta 9.2 (4.9.9.2) (9.0 MB) with Mingw/GCC 3.4.2 Although this is a 'beta' version, it works perfectly fine. Click on SourceForge to go to a list of download sites and pick one. The file will be something like devcpp4.9.9.2_setup.exe. Save this file in a place like C:Temp.
When the download is complete, click on the 'open' button to start the installation process. (Or go to C:Temp andDouble click on devcpp4.9.9.2_setup.exe). You will see a few screens that ask you to pick a language (English) and to agree to the license terms. Choose a 'typical' installation.
Accept the suggested destination for the installation:
Many subdirectories and files are extracted to the destintion:
Answer 'yes' when it asks if you wish to install Dev-cpp for all users. Note: if the installation fails, re-install and try 'no' for this.
A screen says the installation is complete:
Keep the check mark in the box. Click on 'Finish'. A first-time configuration screen appears:
Pick 'English' and 'New Look'. In the next several screens, hit 'Yes' for its suggestions.
Eventually you are done. Click 'OK'.
II. DEV-C++ starts up. Try out the installation with a simple C program.
Details:
The program starts up automatically.
Click File/New/Project. Pick a name for the project (such as 'myProject'). Click 'C Project'. Click on 'Empty Project'. Click 'OK'.
In 'Create New Project', click 'save' (later on you will probably want to create separate subdirectories for your various projects.).
Click 'File/New/Source File' and in 'Add source file to current project' click 'Yes'. You now get a screen where you can edit the source file.
Type in a simple C program, as below. Now click 'File/Save As' and save the file as 'hello.c' (or other name.) Important: be sure that the file extension is .c. With any other extension (such as the suggested .cpp) you will have problems compiling.
Now click 'Execute/Compile and Run'
The program will (hopefully) compile, run, and write its output to a DOS window. If you have the system('pause') statement in your program, the output will stay in the window until you hit a key. Another way to run the program (after it has been compiled) is to start a DOS window outside of the Dev-Cpp system, then navigate to the subdirectory that holds your project, and type hello.exe.
At this point, the compiler and development environment has been installed. You should find Dev-C++ listed under 'Programs' on the 'Start' menu and will now be able to write, compile, and run C (and C++) programs. You will have include files, libraries, and dll's for OpenGL (and all other standard packages) but not GLUT. GLUT manages the windows and other user interface components needed for OpenGL programming, and needs to be separately installed.
If you do not need GLUT , you can quit now.
III. Download and install GLUT
To run OpenGL with GLUT (which is what the programs in Angel's book use), you need to get three files and place each file in its proper directory. All the files you need (and more) are contained in one zip file.
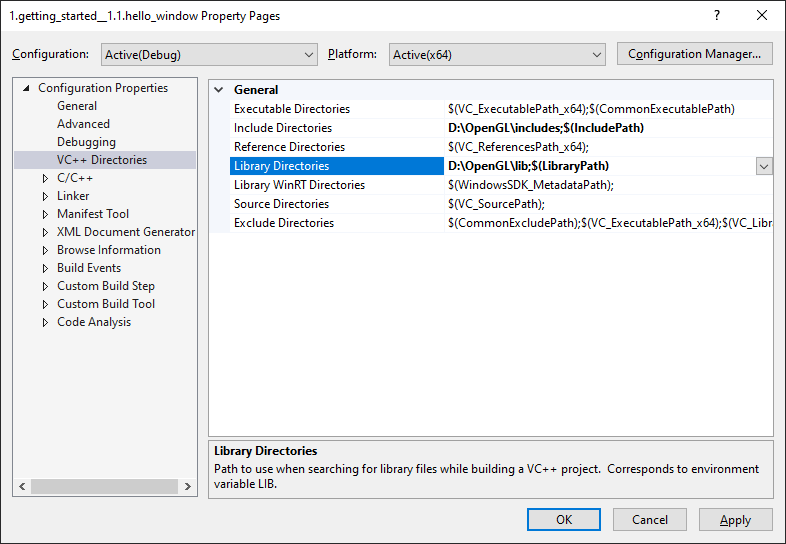
Details:
Download GLUT files from http://chortle.ccsu.edu/Bloodshed/glutming.zip Download the file glutming.zip Save the zip file in some convenient location (perhaps C:temp).
Double click on glutming.zip (or otherwise unzip it). You will see the files that are in the zip archive. (Your un-zipping program will probably be diferent than the one shown here, but should work about the same.)
Click on 'Extract' to extract all the subdirectories and files. Pick some convenient directory to extract them to (perhaps C:tempglutming). You only need three files, but extract all of them anyway.
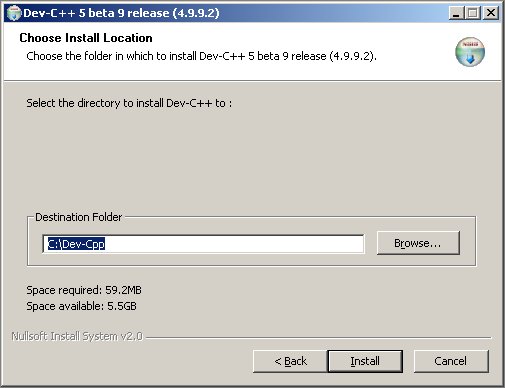
Only three of the files in the various subdirectories are needed. Each of the three files should be put in a subdirectory with other files of its type. Use Explorer to move the files to where they are needed.
Note: If you only see some of these files listed in Explorer, click on 'View/Options/View' and then select the radio button 'Show all Files'.
glut.h -- copy this file to C:Dev-CppincludeGL
Copy from your 'unzipped' subdirectories (wherever they are):
To here:
libglut32.a -- copy this file from your unzipped directories to C:Dev-Cpplib
There may be a newer version of this file there, already. Replace that version with the one you unzipped (if you keep the newer version your programs will not link correctly.)
Copy from your 'unzipped' subdirectories:
To here:
glut32.dll -- move this file to C:WINNTSystem32, or similar location.
The location for this file depends on your operating system. The directory where it goes is the directory that holds the dynamic load libraries (*.dll). An easy way to find where it should go is to look for glu32.dll (use 'Search' from the start menu).
The directory to use should also have the files glu32.dll and opengl32.dll. These should have come with your operating system.
IV. Test Dev-cpp with GLUT
The essential step in compiling and running a C program that contains OpenGL and GLUT functions is to tell the linker where the libraries are. This is done by clicking Project/Project Options/Parameters/Add Library or Options and then navigating to the libraries you need to include: libopengl32.a, libglu32.a, and libglut32.a. The libraries should be added in that order.
Details:
a. Create a subdirectory for a project. Do this first, before you start Dev-Cpp. Create a new subdirectory with 'Explorer' by clicking 'File/New/Folder'.
For example, create a folder C:GLproject.
b. Start Dev-cpp:

c. Start a new project by clicking File/New/Project. In the panel that pops up, name the project something like 'rectangle', click on 'empty project' and 'C': Click OK.
Note: For compiling with OpenGL you must create a project. You need to have a project (not just a single C file) in order to link in the OpenGL libraries.
Whars ab auto tune key. Auto-Key is an automatic key and scale detection plug-in, designed to enhance your Auto-Tune workflow and save valuable time in the studio. Choosing the correct key and scale for your music is an essential part of effective pitch correction, and Auto-Key makes this quick and easy. Mar 15, 2020 Antares AutoTune Key is a great application for analyzing music in real-time. It has advanced features which allow you to detect the key and fine-tune music. It allows you to tune reference frequency. You can even upload easily any audio file for analyzing. If you are a music enthusiast, this is the best program for you. It comes updated with scale settings and key.
d. In the next panel, navigate to your folder C:GLproject, and click 'Save'.
e. In Dev-C++, click 'File/New/Source File' and then in the next panel 'Add to Project' click 'yes'. Click 'File/Save As' and then give the file a name. Navigate to your project subdirectory to save the file in it. Name the file something like 'rectangle.c'
Classic Mode is the return of the celebrated “Auto-Tune 5 sound.” As we’ve added new features to Auto-Tune, the algorithm has evolved, and its sonic qualities have undergone subtle changes, with each Auto-Tune version having its own slightly different character.Over the years, the sound of Auto-Tune 5 has developed a strong following among pro audio engineers, musicians and producers. Uad antares auto tune real time crack. Compatibility with the plug-in (sold separately) means never having to worry about finding the key of your music before tuning. Auto-Key detects the key and scale and sends that information to Auto-Tune Artist with a single click.Auto-Tune Artist also features Humanize to preserve subtle pitch variations on sustained notes, automatic Formant Correction, adjustable Throat Modeling, real-time MIDI Control, and advanced Vibrato Controls.
Be sure that the file names ends with '.c' anything else will cause big problems.
f. Click and drag your mouse over the following program so that it is highlighted, then click 'Edit/Copy' from the browser's menu bar.
Glfw C++
g. Now click in the editing window of Dev-cpp and then click 'Edit/Paste' in its menu bar. The program will appear in the editing window.
h. Click 'File/Save'. The file in your project directory should now contain an OpenGL program.
i. Tell Dev-cpp what libraries need to be linked. Click 'Project/Project Options'.
j. Now click 'Parameters'. Click the 'Add Library or Object' button and navigate to the libraries that should be added, found under C:Dev-cpplib
Glfw Documentation
- ./lib/libopengl32.a
- ./lib/libglu32.a
- ./lib/libglut32.a
Glfw Doc
Add them in that order (only). Notice that the slashes will appear in Unix style '/' rather than DOS-style '.
When you are done adding the three libaries, you should see:
The exact pattern of '././.' you see depends on how deep in the directory structure your source file lies.
Click 'OK'.
k. Click 'Execute/Compile and Run'. The program should compile, link, and run:
If things don't work (very common) click on the 'Compile Log' tab for some confusing error messages. If you see something like the following, it means that you made a mistake in adding the libraries to the project:
Try to fix the list of libraries, or perhaps start over from scratch.
You now are finished, or have given up.